To add the Study Information System Tahvel calendar to the Outlook App, you need to log in to the Tahvel environment.
Copying the Calendar Link
Select the corresponding link Schedule, choose “My Schedule“.
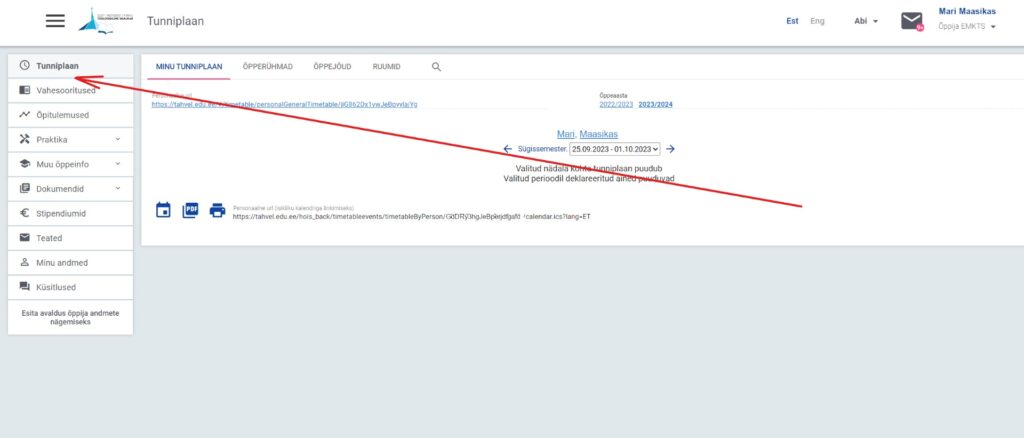
Then select the link below where it says Personal URL (for linking with a personal calendar)
Below it is a link in the form of Personal URL (for linking with a personal calendar) in the form of
https://tahvel.edu.ee/hois_back/timetableevents/timetableByPerson/jh562862DxDHg1ywJeBpyylajYg/calendar.ics?lang=ET
Make this link text active and copy it.
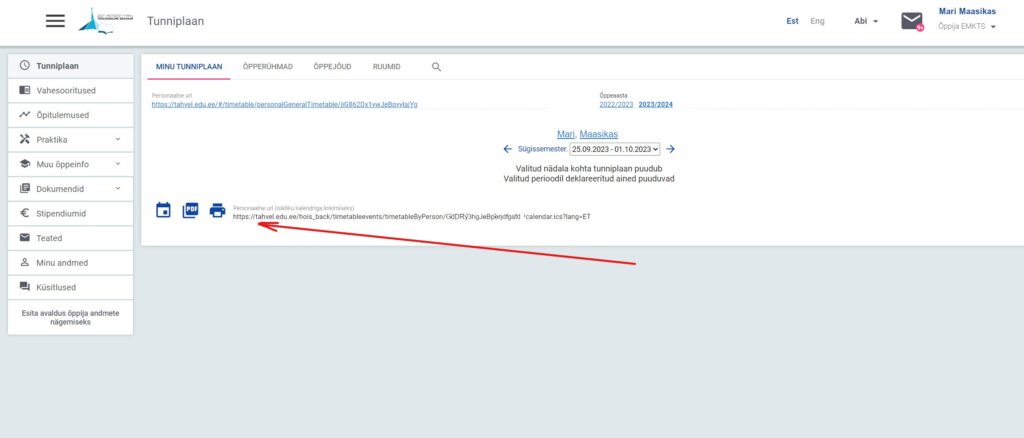
Place the copied calendar link in Office.com Outlook calendar
Open the page www.office.com and log in with the Seminar account.
Select the Outlook app and then Calendar within it.
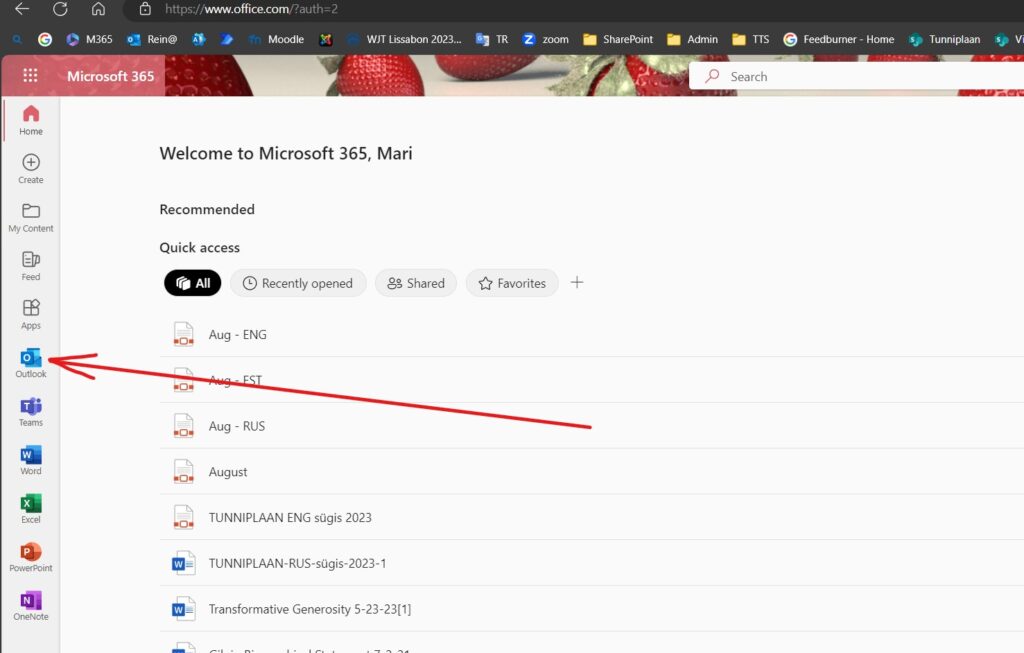
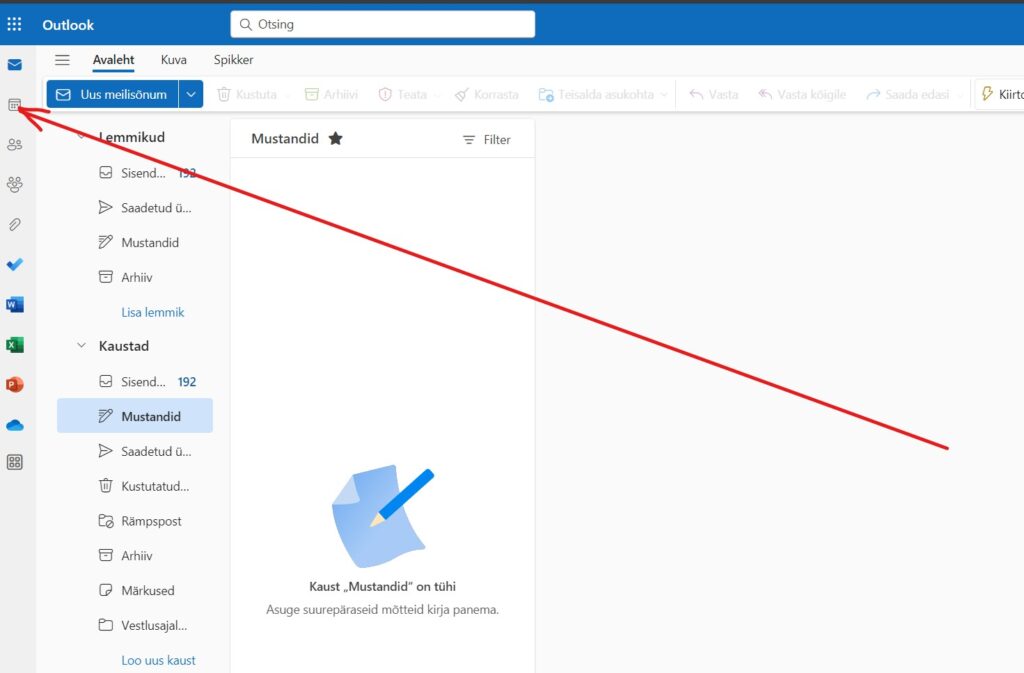
To add a calendar, select the link Add Calendar
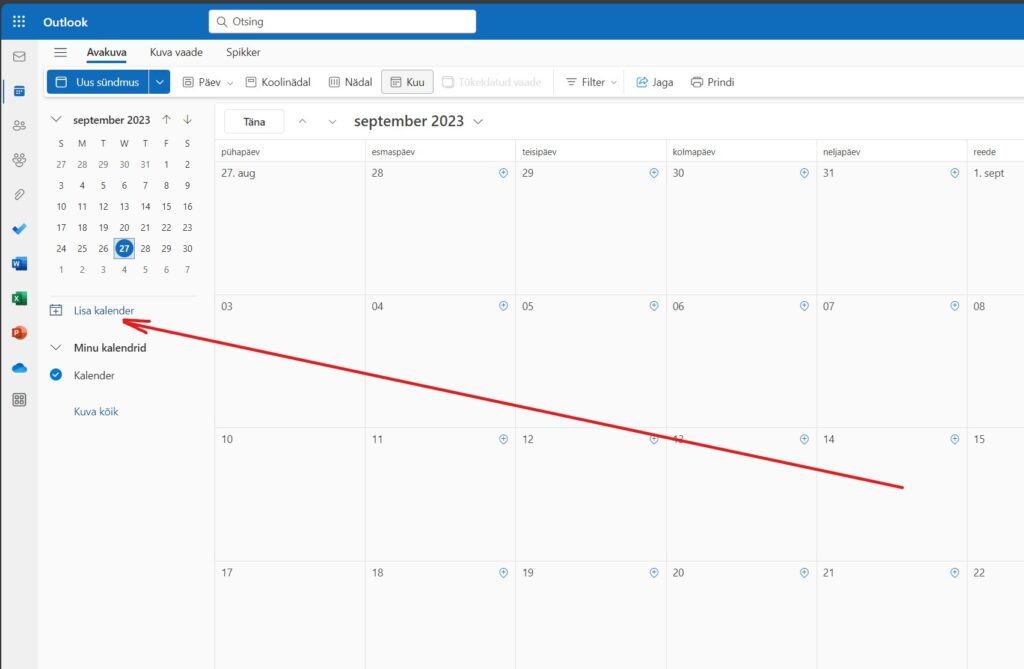
In the opened window, select the link Subscribe via web
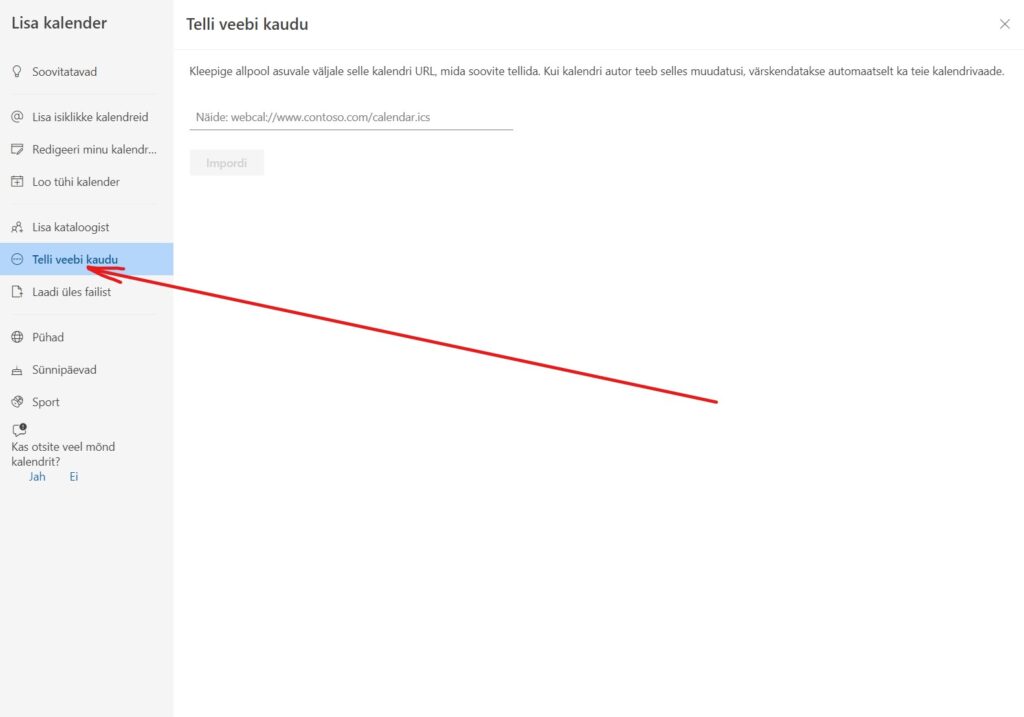
In the middle text field, paste the link copied from Tahvel
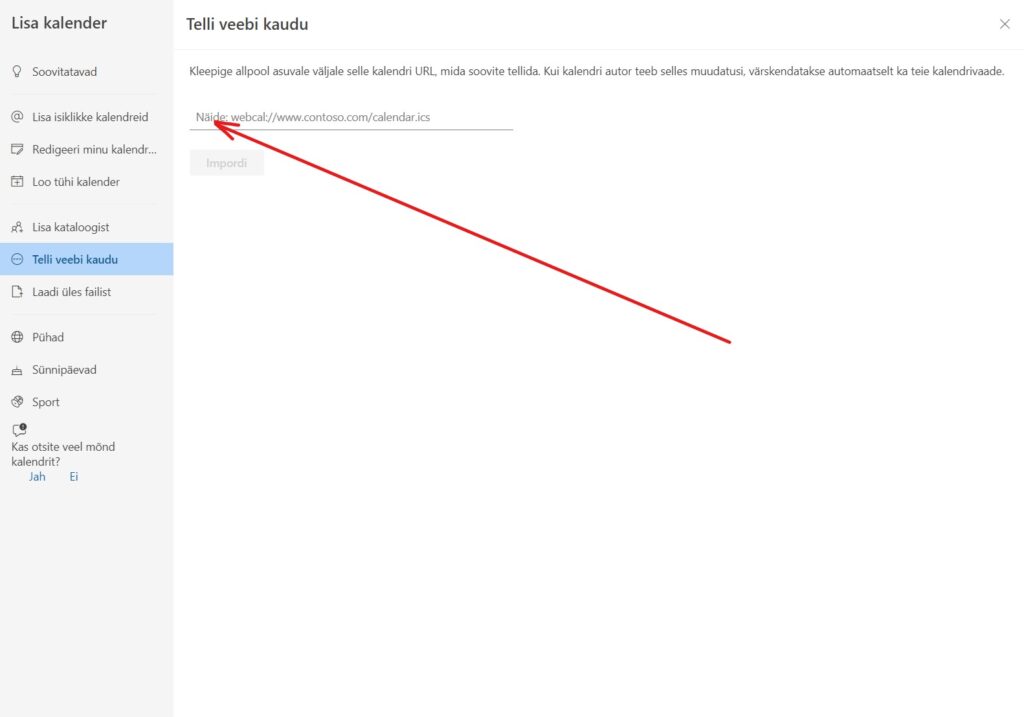
Name the calendar, choose a suitable icon, add to the group My Calendars and click the link Import.
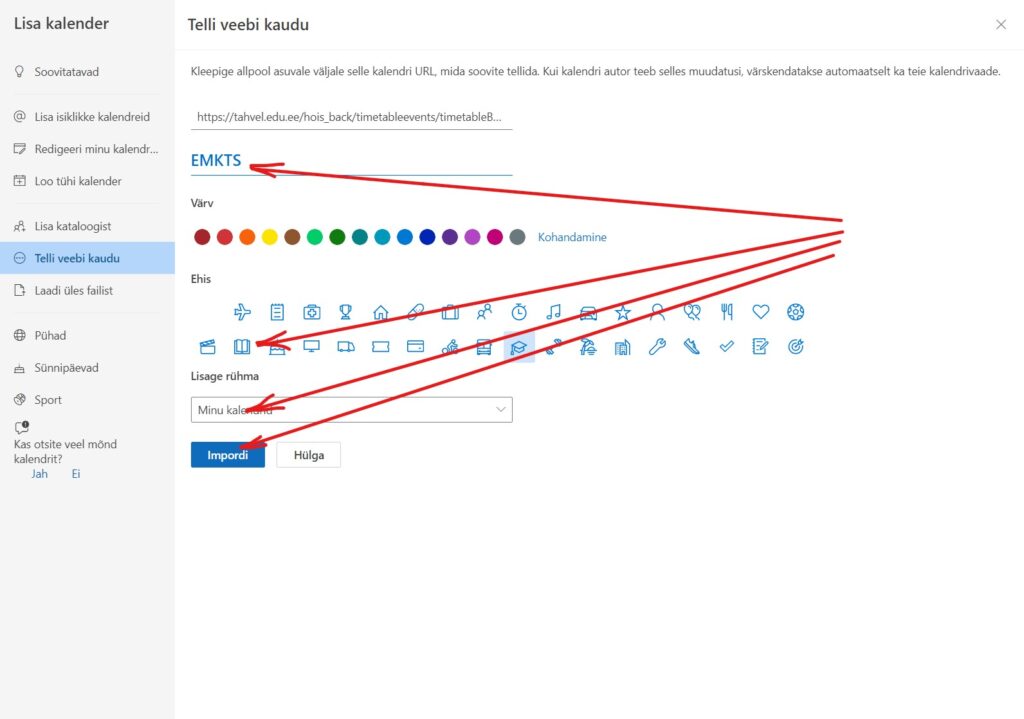
Go back to the Outlook calendar view. Make sure the new calendar is in “enabled mode”. Choose week or school week or month as the desired view (you can change the length of the school week from the settings (top right corner with the settings button).
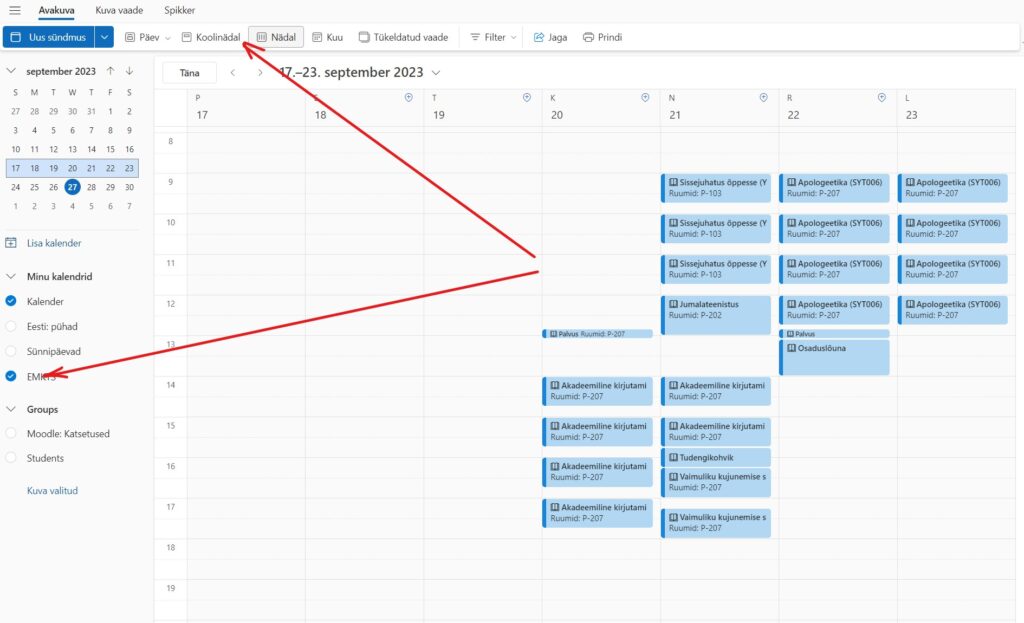
In the mobile app
On mobile, install the Outlook app. At the bottom of the app, select the Calendar link and then turn on the new calendar in the menu that opens with the calendar button on the top left. To do this, select the checkbox next to the calendar name.
Have a good use of it
