If you have been shared a document as a Microsoft 365 user in Word online, you can also open it as an application if you wish. This also applies to Excel and PowerPoint web-based documents.
By default, the shared link opens as a web application. This is the simplest, fastest, most mobile-friendly, and safest way. However, there may be a need to open it in the desktop application. In the example below, we look at Word to see how to open it in a full-featured desktop application.
Method 1
In the opened web-based Word document, select “File“
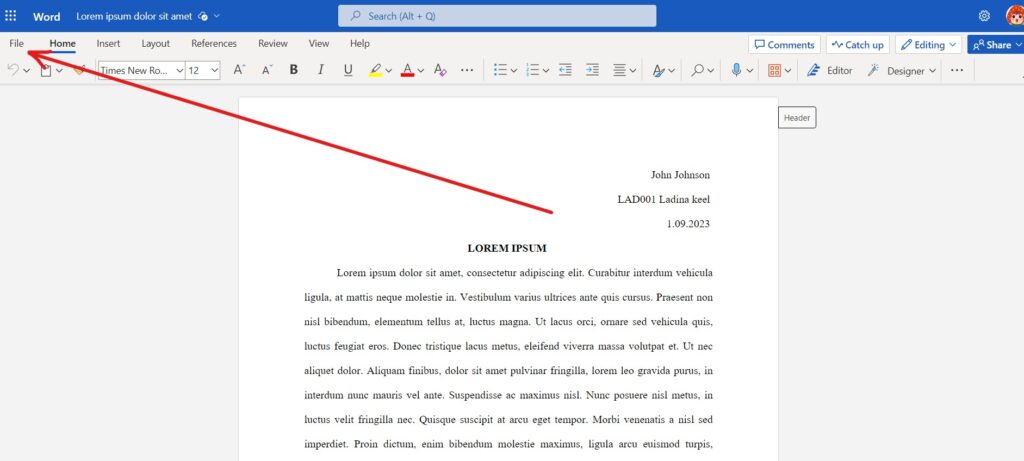
Select the link “Information“
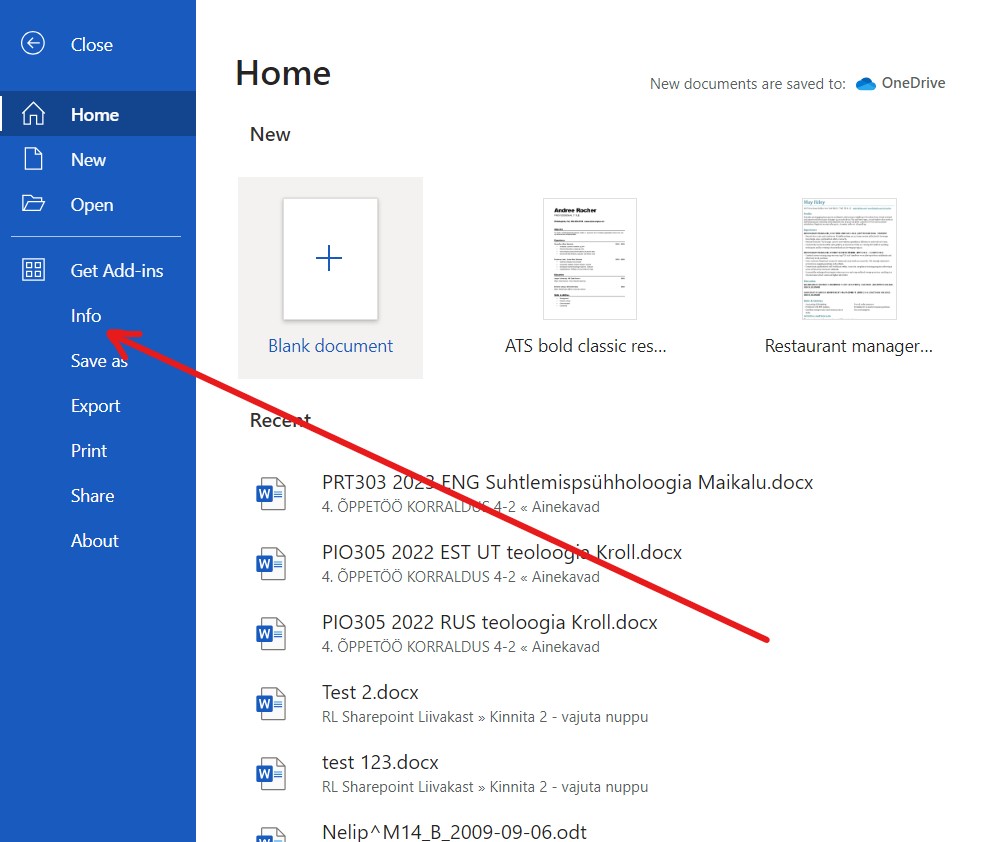
Then make the selection “Open in Desktop App“
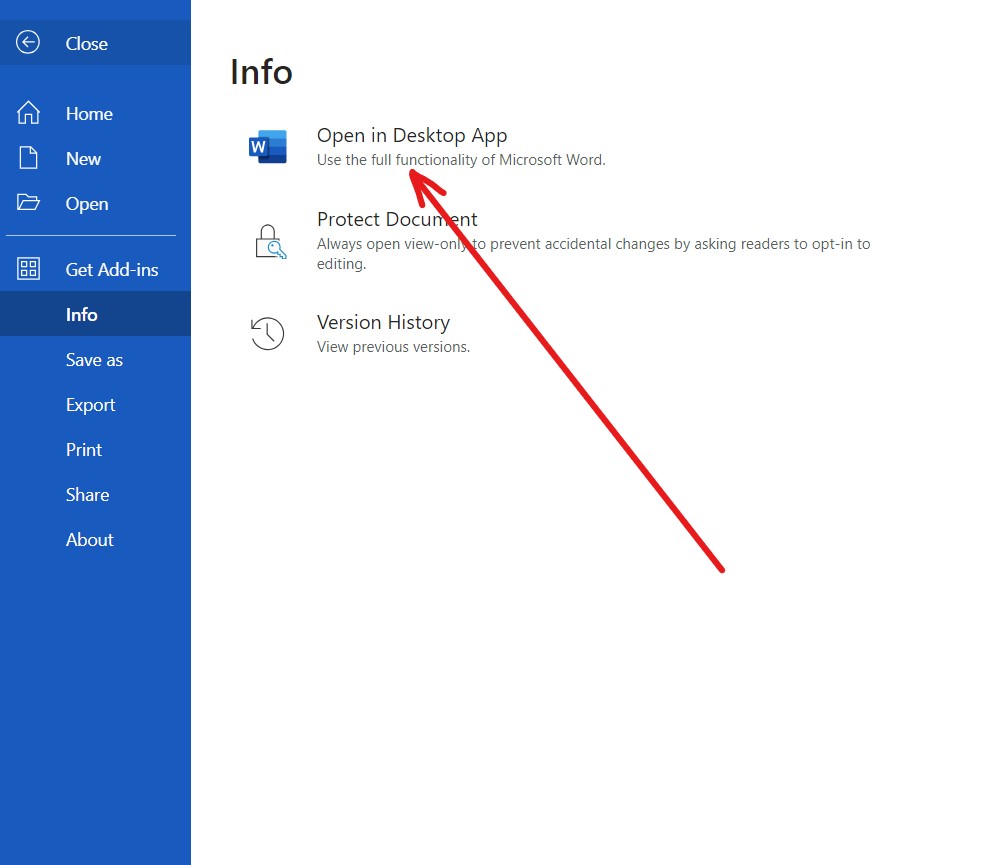
The file now opens in the application. NB! The assumption is that you have previously logged into the application with the same user as you have logged into the web application. If not, log in to the application.
The logged-in user can be changed in the top right corner if desired.
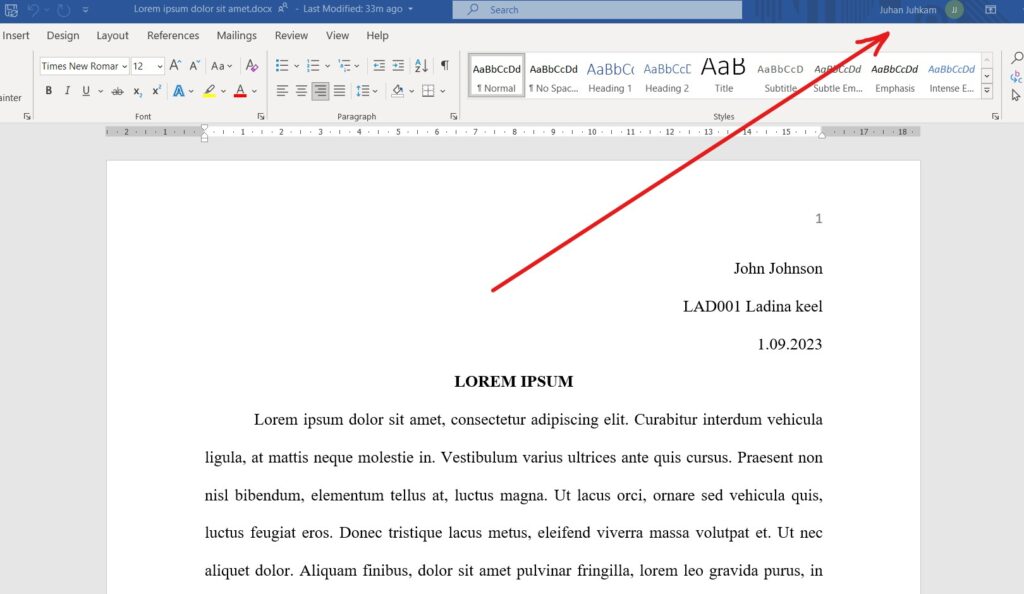
Method 2
In the Office 365 system, a shared file can also be opened starting from the Office 365 homepage www.office.com.
On this page, select “Shared” from the “Quick access” options below.
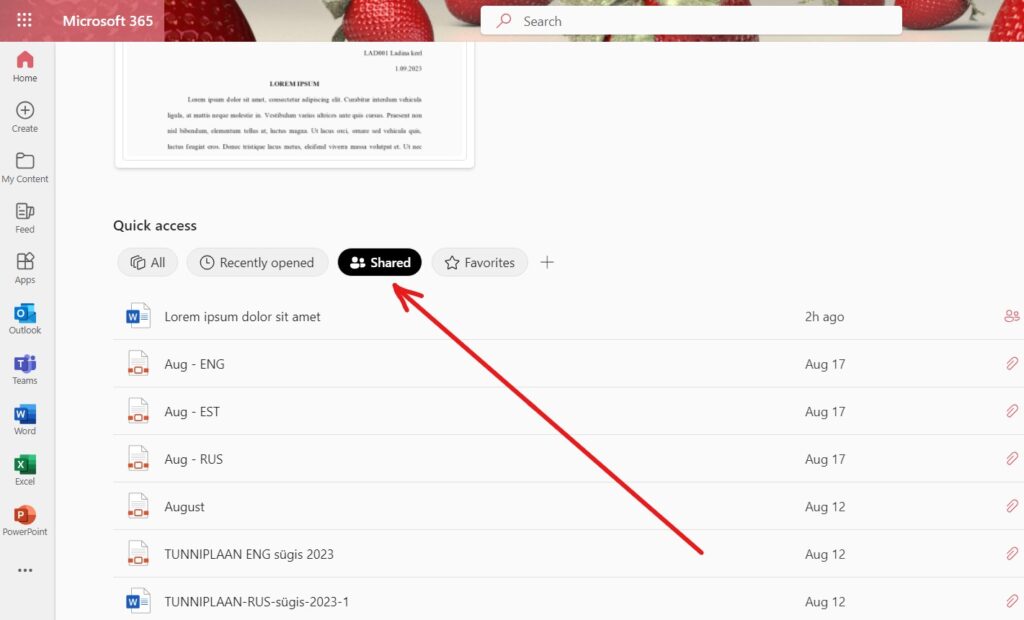
Find the file that has been shared with you. Hovering over the file with the mouse, you will see a three-dot selection button.
Click on this option …
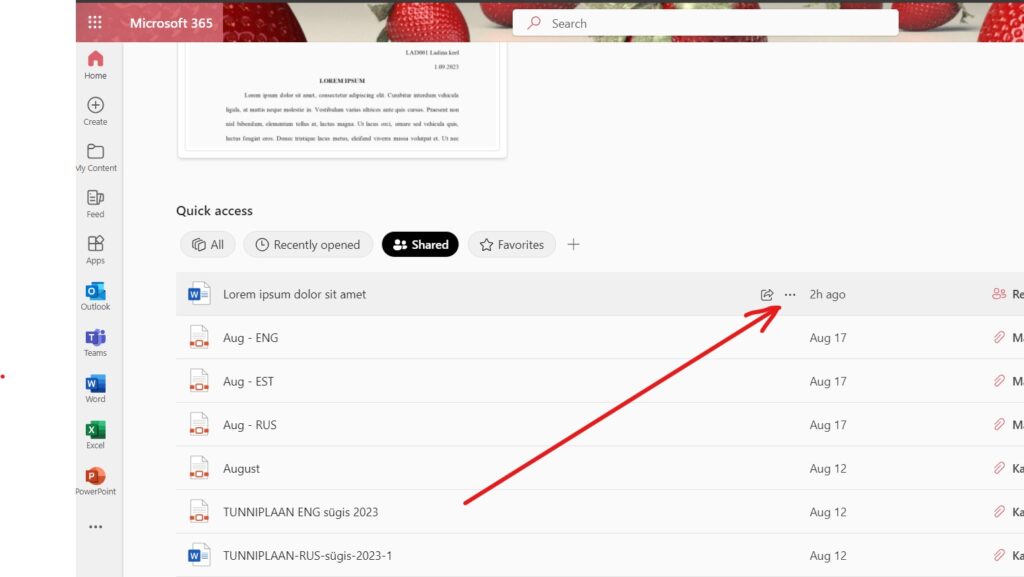
In the opened menu, select “Open“, then “Open” then “>” then “Open in Desktop App“. The same menu opens with a right-click on the file name.
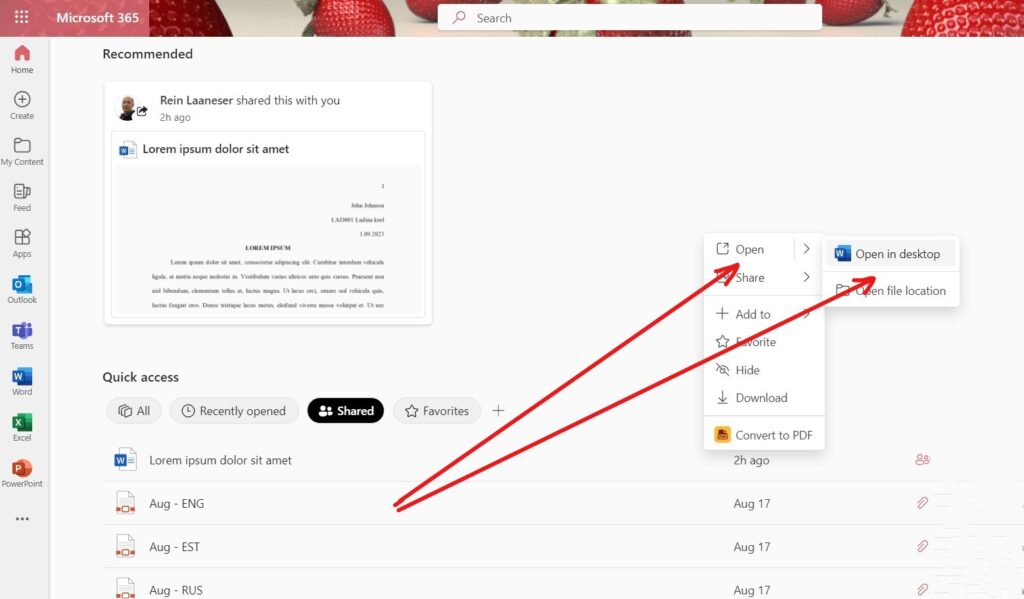
The file now opens in the desktop application, assuming you are logged into it with the same user as in the web application.
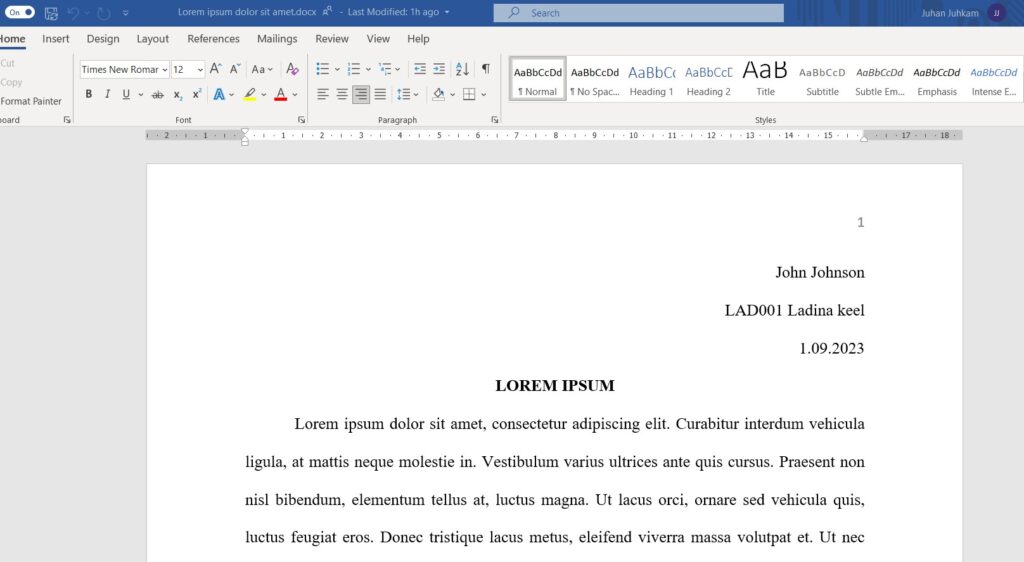
All changes made in the opened file are now automatically saved online. For this situation, the “Autosave” function is activated. You can check this in the top left corner of the application (Button “On”).
