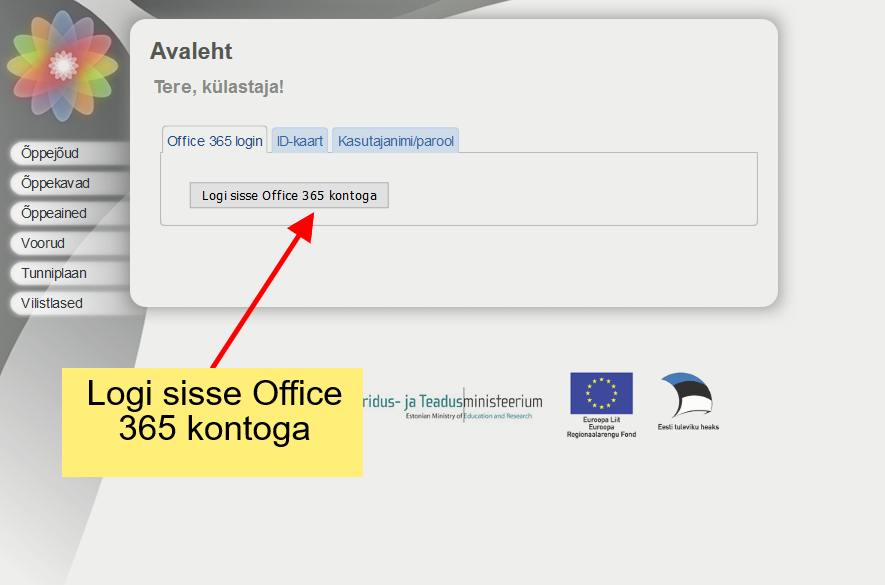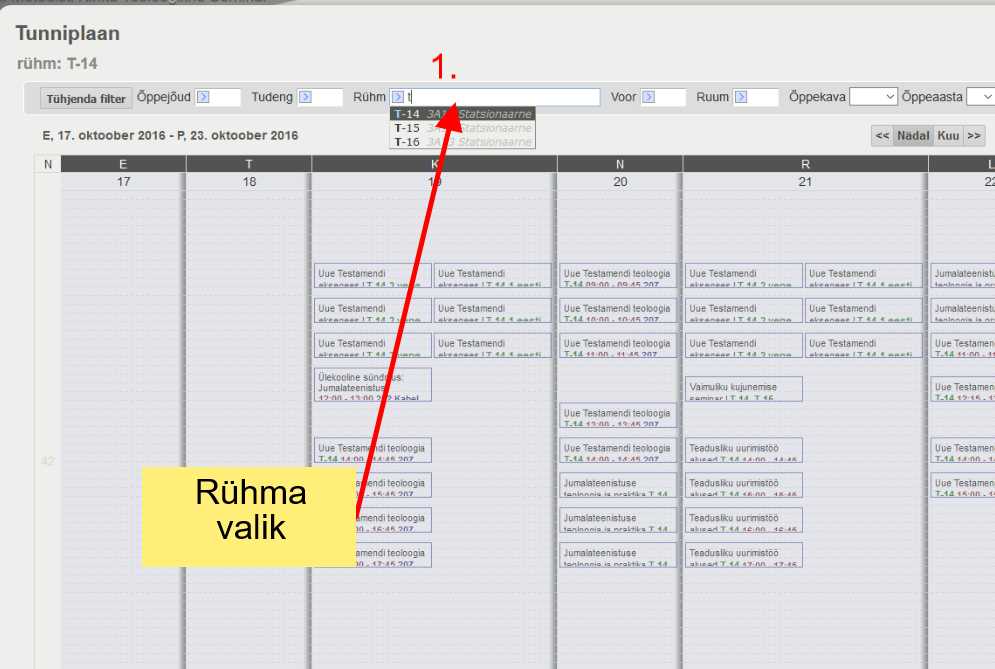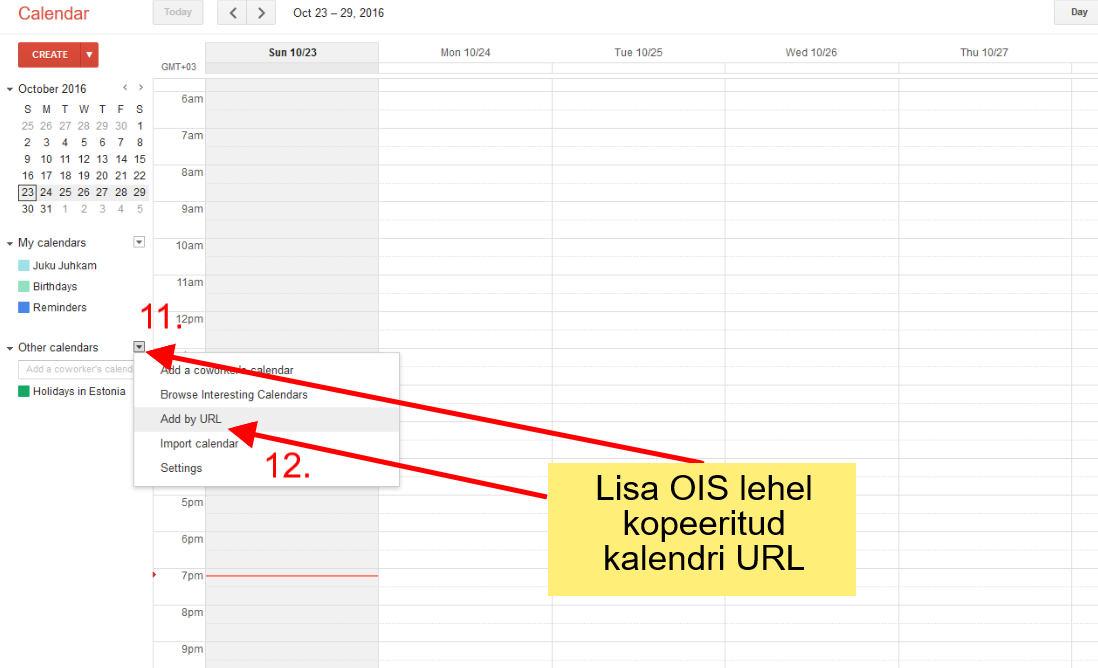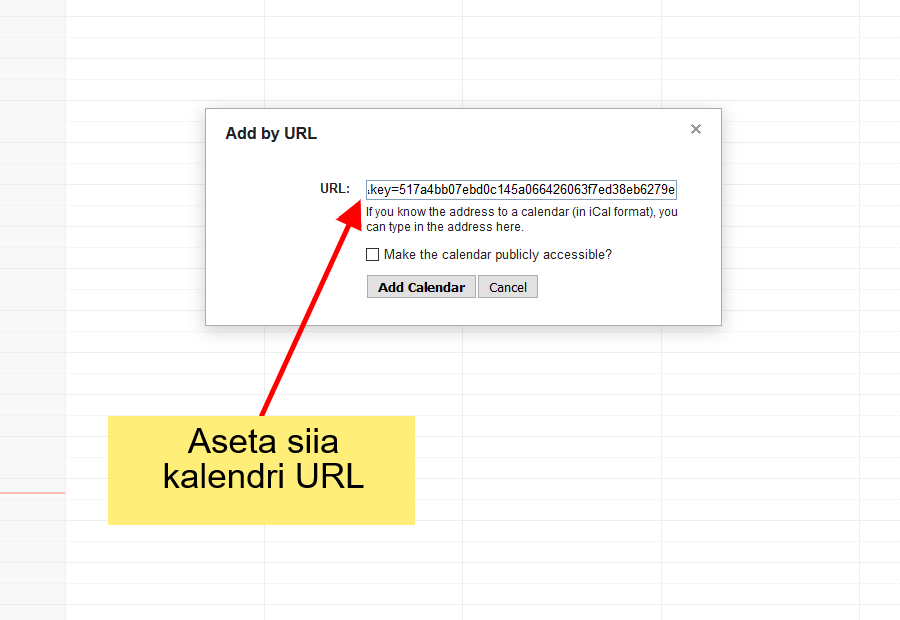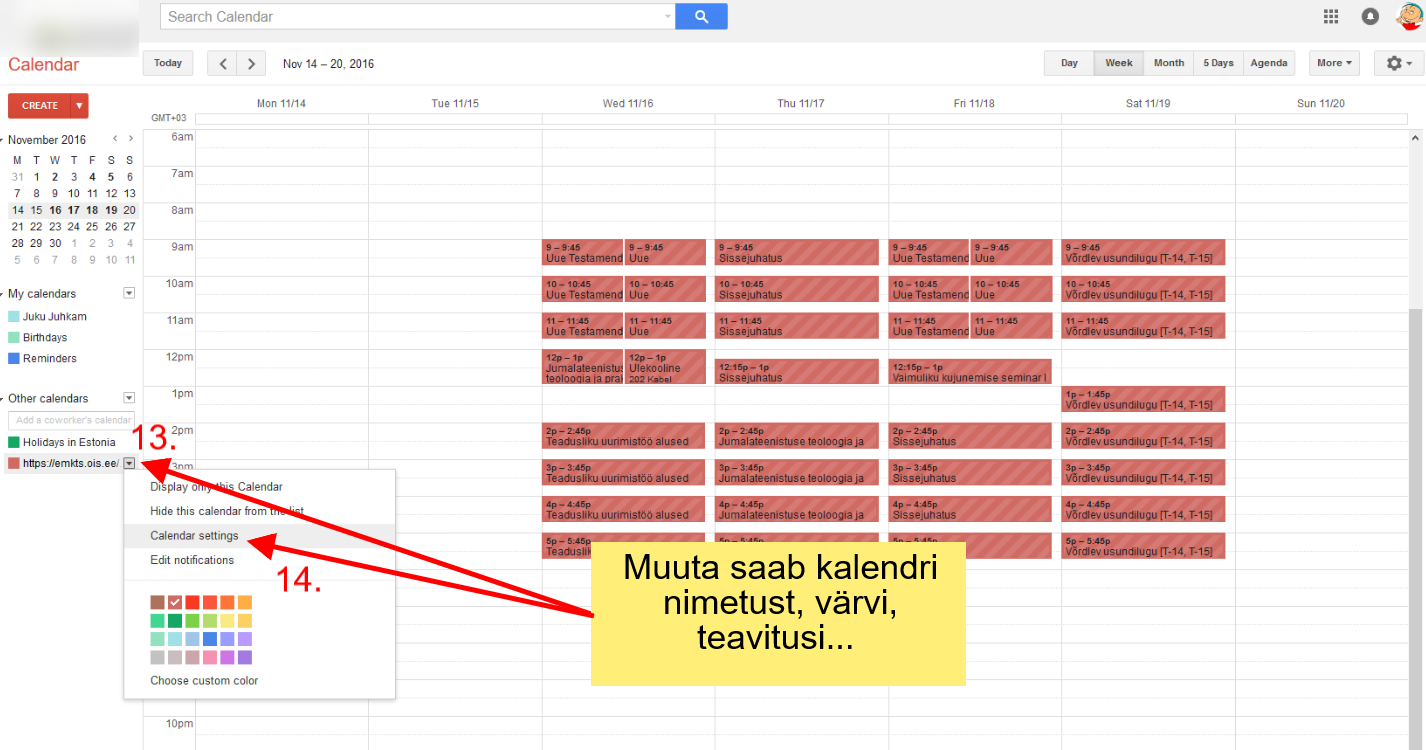ÕIS tunniplaani kalendri vaatamine erinevate programmide ja rakendustega, näiteks Outook kalendriga ja Google kalendriga.
A. Tunniplaani kalendri lisamiseks teistesse rakendustesse pead esmalt logima sisse ÕIS keskkonda.
B. Vaikimisi on peale sisse logimist valitud sisse loginud kasutaja kalender. St näha on sellisel juhul need ained, mis on seotud kasutajaga – tudengile need ained, mis on deklareeritud, õppejõule need ained, mida õpetab.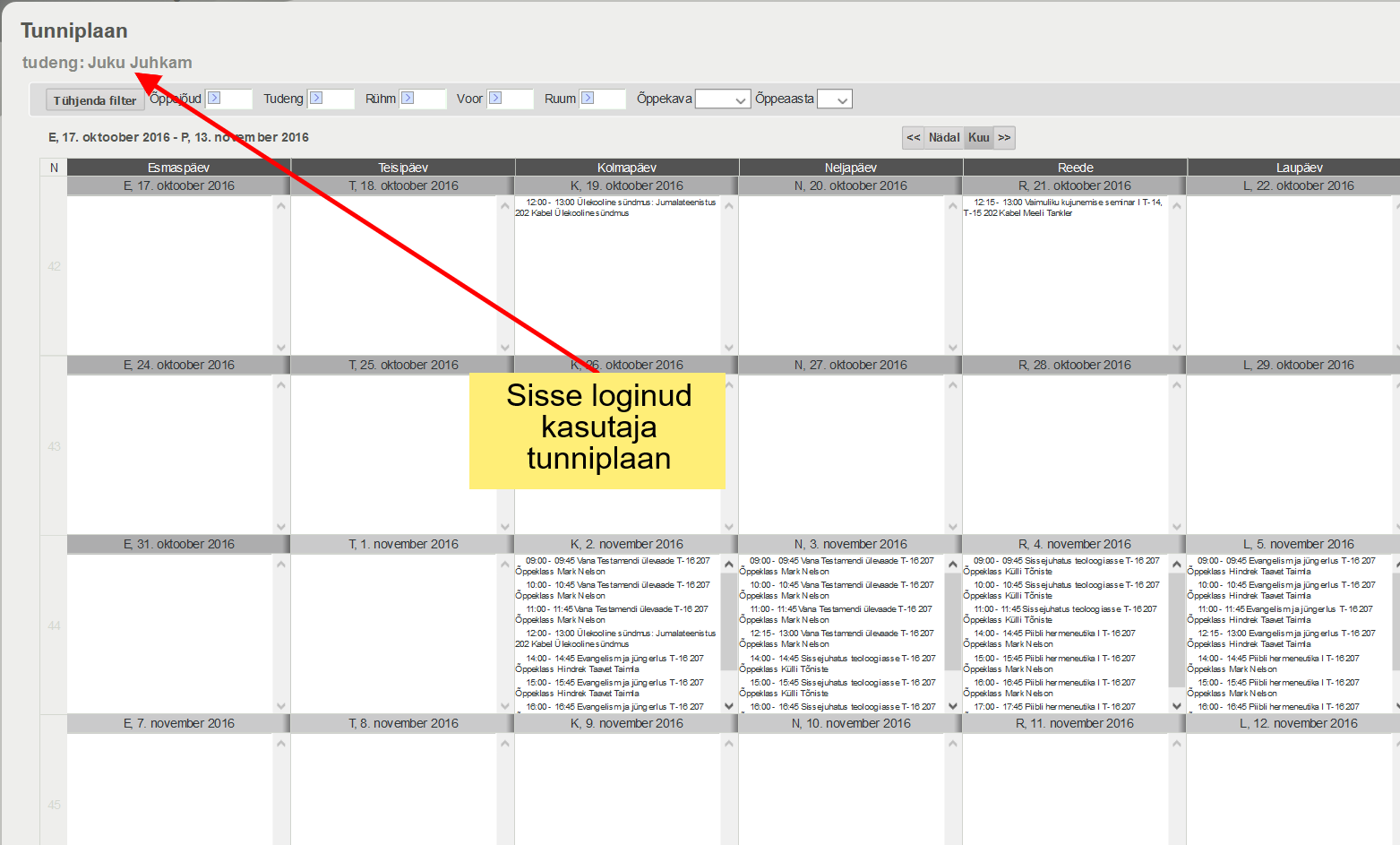
C. Kui on soov valida õppegrupi (kursuse) kalender, vali see valiknuppidega (1).
D. Kalendri lisamiseks teistesse rakendustesse, vali esmalt link iCal (2.)
seejärel avaneb kalendri võrguaadress (URL) (3.). Kopeeri see aadress (4.).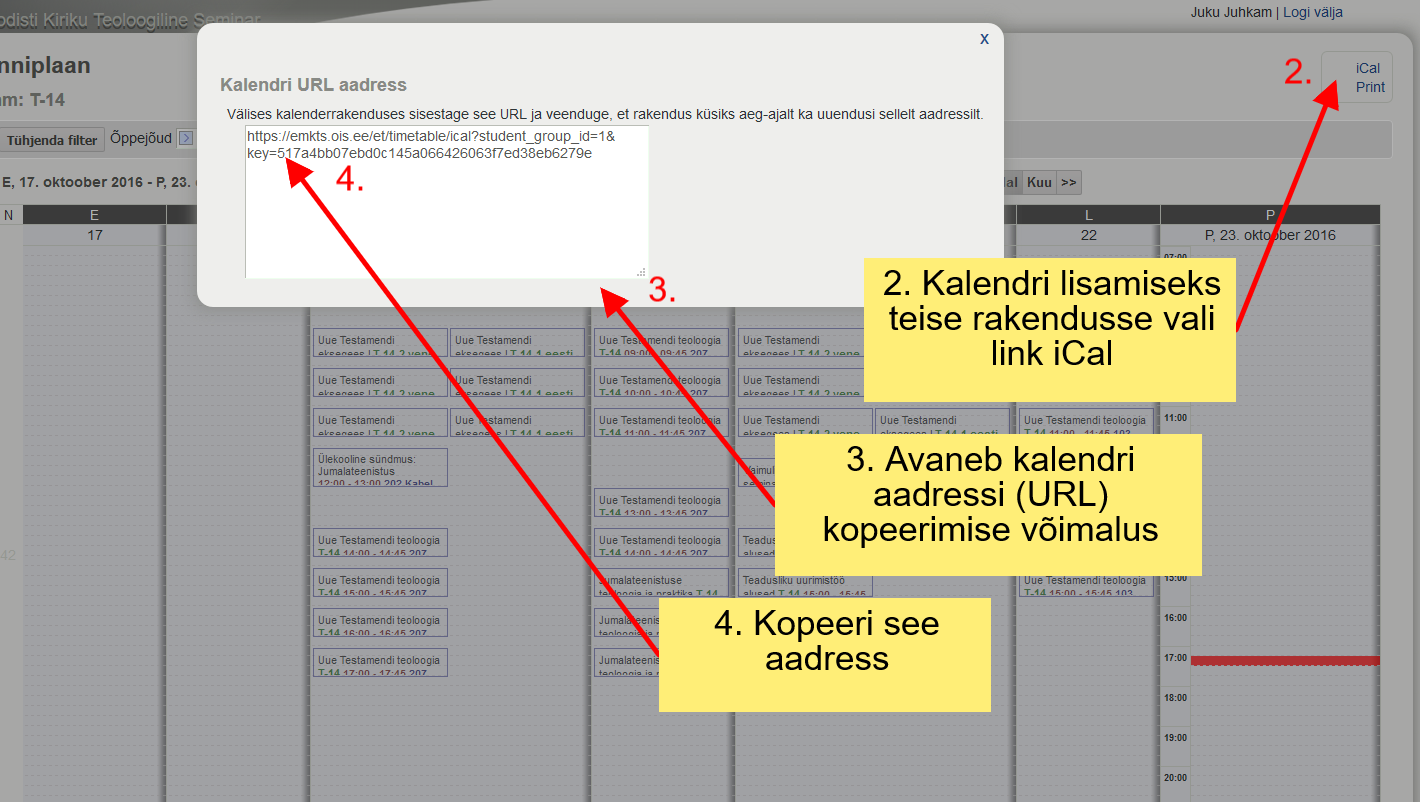
C. Outook kalendrisse tunniplaani lisamiseks mine Office 365 lehele www.office.com, Logi sisse kooli kontoga, vali rakendus Kalender (6.).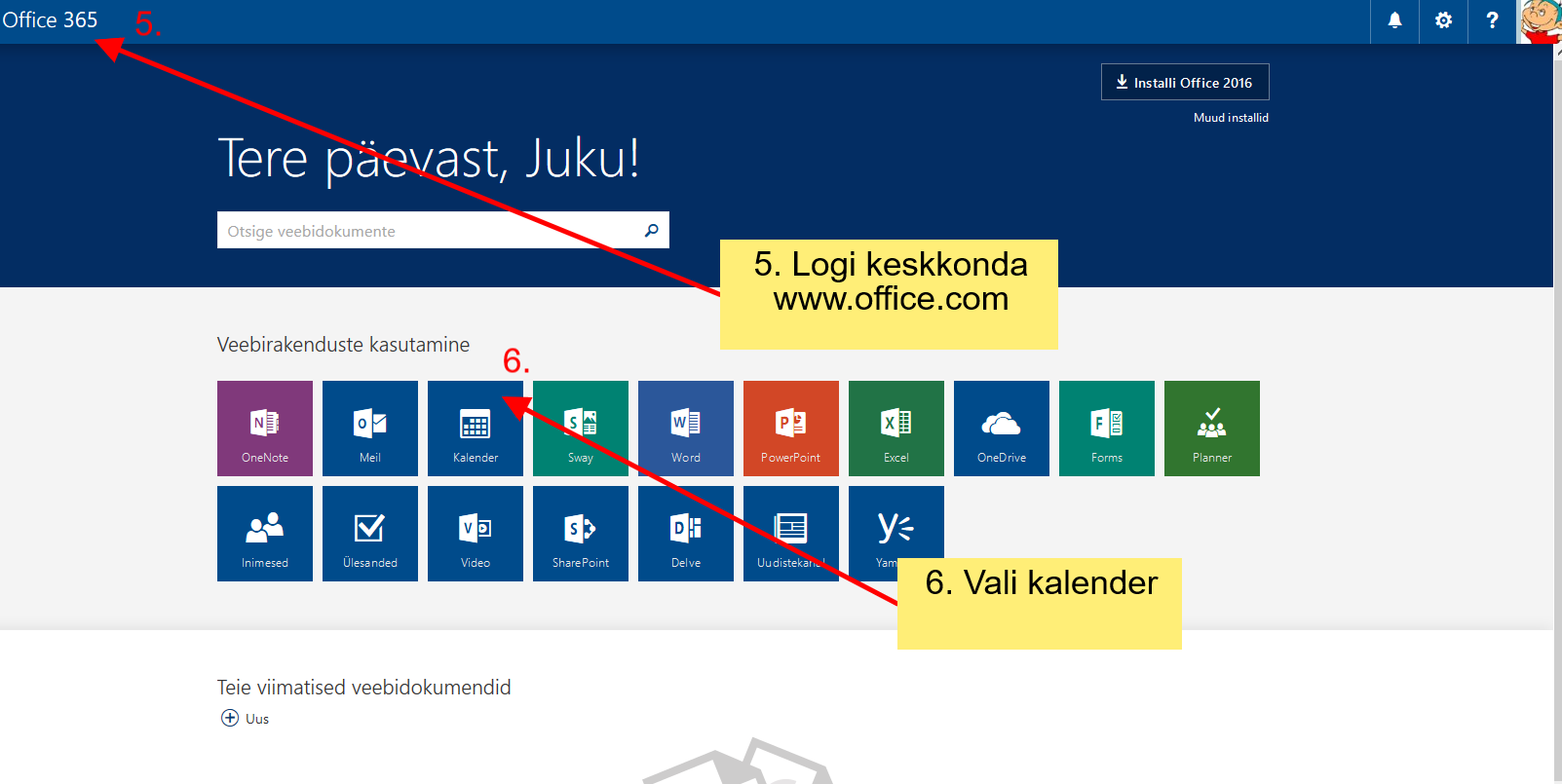
D. Eelnevalt kopeeritud kalendri URLi lisamiseks rakendusse
vali lingid – Lisa kalender (7.) – Internetist (8.). 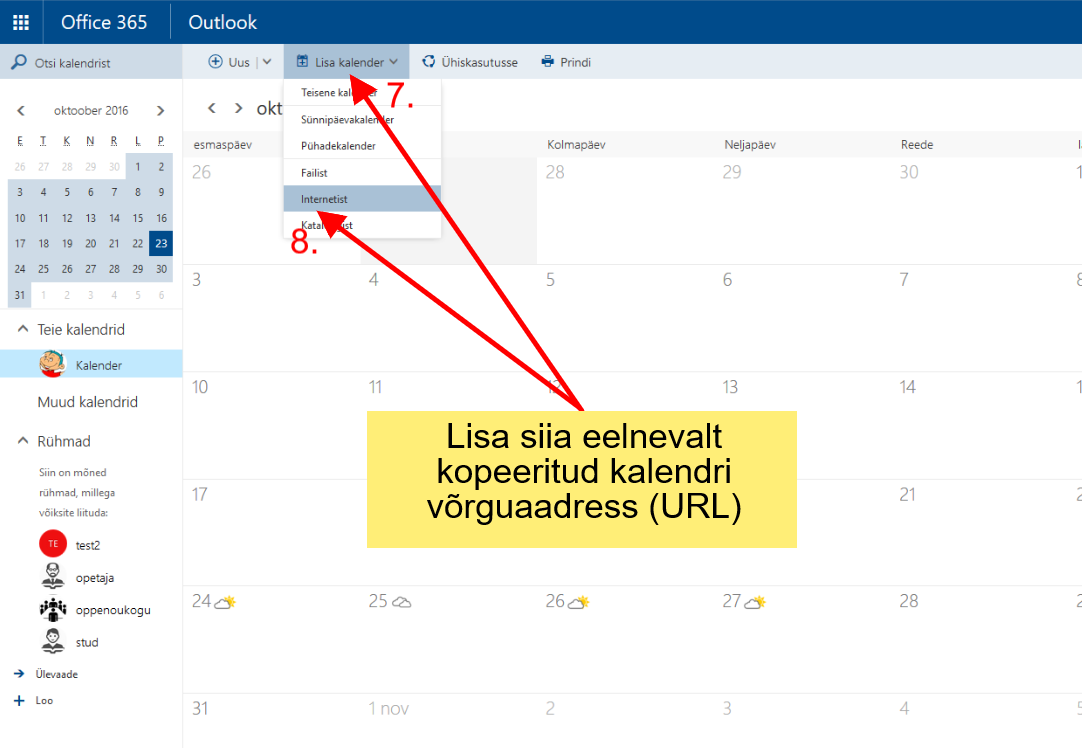
E. Aseta kopeetud aadress kalendri lingi reale (9). Nime reale (10.) kirjuta enda valitud nimi, näiteks Tunniplaan T-14. Salvesta. 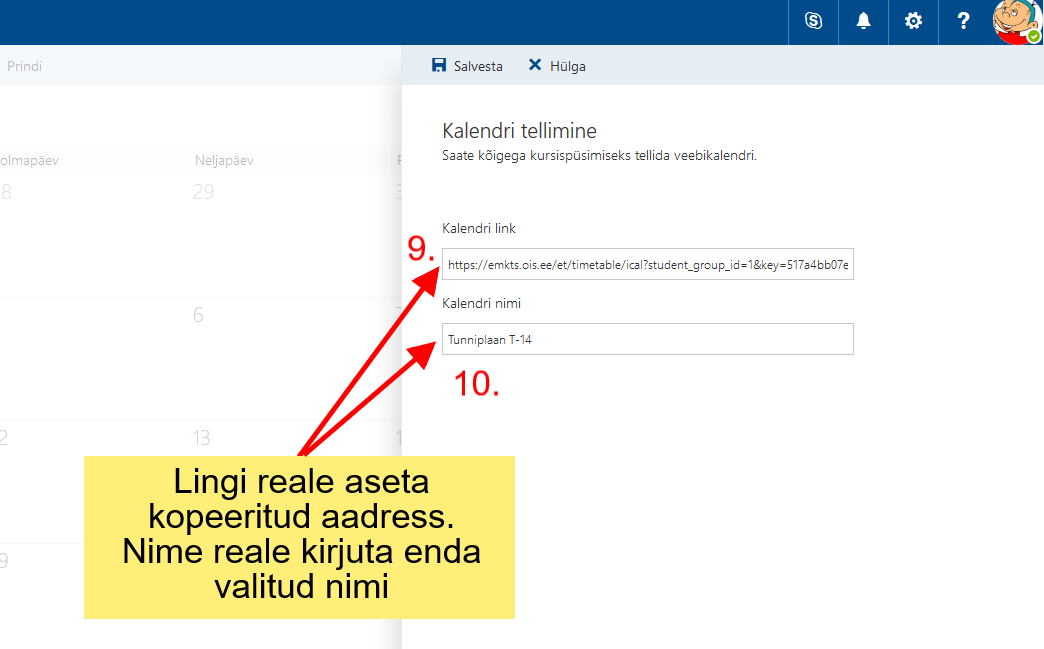
F. Lisatud kalender tekib muude kalendrite hulka. Paremklikk kanderi nimetusele annab võimaluse muuta nimetust, värvi, kustutada või lisada tunnusikoon. 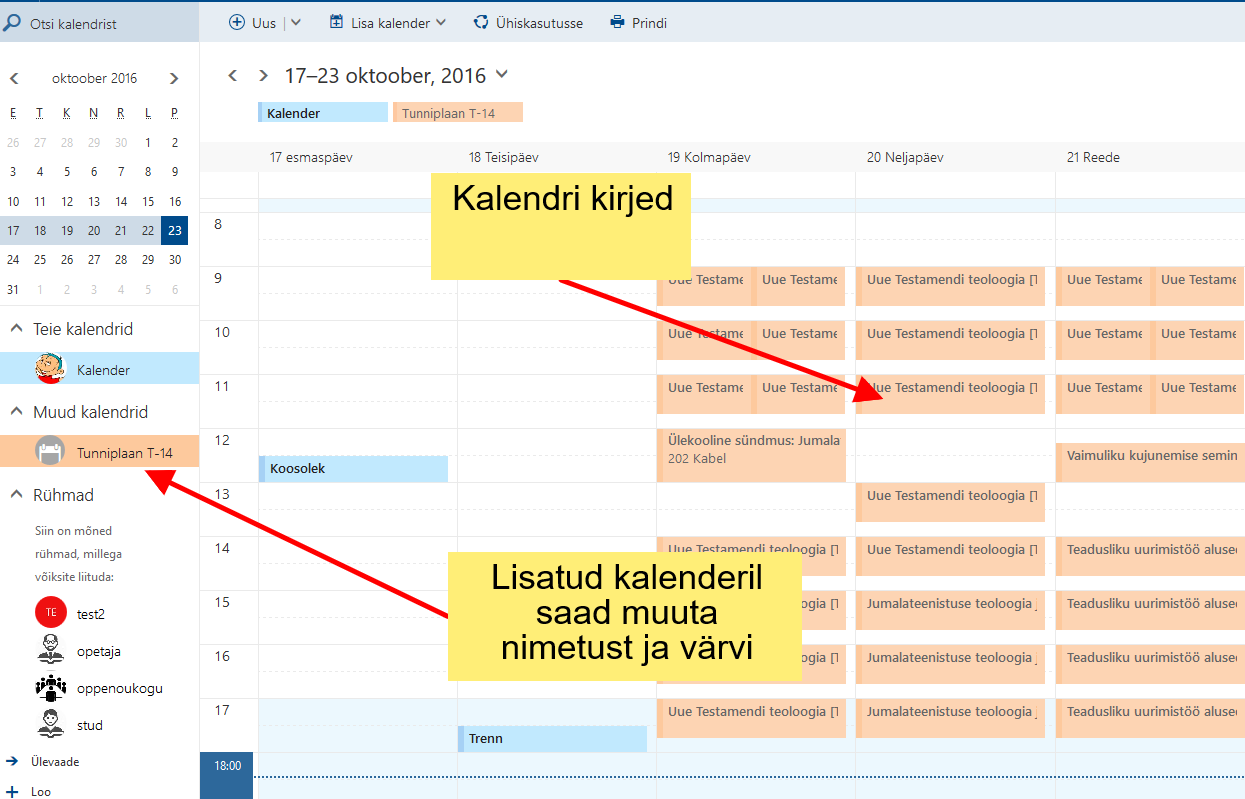
G. Lisatud kalender on kättesaadav Mobiilirakenduses Outlook, mis on kättesaadav Android Google Play, iOS App Store ning Windows Kalendri rakenduses, Rakendustes tuleb sisse logida Office 365 valikuga, kooli kontoga. Rakenduse seadetest tuleb lisatud tunniplaani kalender aktiveerida. Kui kasutada Microsoft Office rakendust Outlook, ilmub lisatud kalender sealsete kalendrite hulka.
H. Google Kalendri rakendusse saad kalendri lisada oma isiklikul Google kontoga lehel calendar.google.com. Lisa ÕIS lehel kopeeritud kalendri võrguaadress valikus “Other Calendars” (11.). Vali link Add by URL (12.).
I. Aseta kopeeritud kalenderi URL väljale URL:
J. Saad muuta lisatud kalendri nimetust, värvi, teavitusi. Muutmiseks vali tekkinud nimetusel (13.) vali seaded – Calendar Settings (14.).
K. Valides Calendar Settings (14.) avaneb võimalus muuta kalendri nimi. Muuda enda valitud nimi ning salvesta. 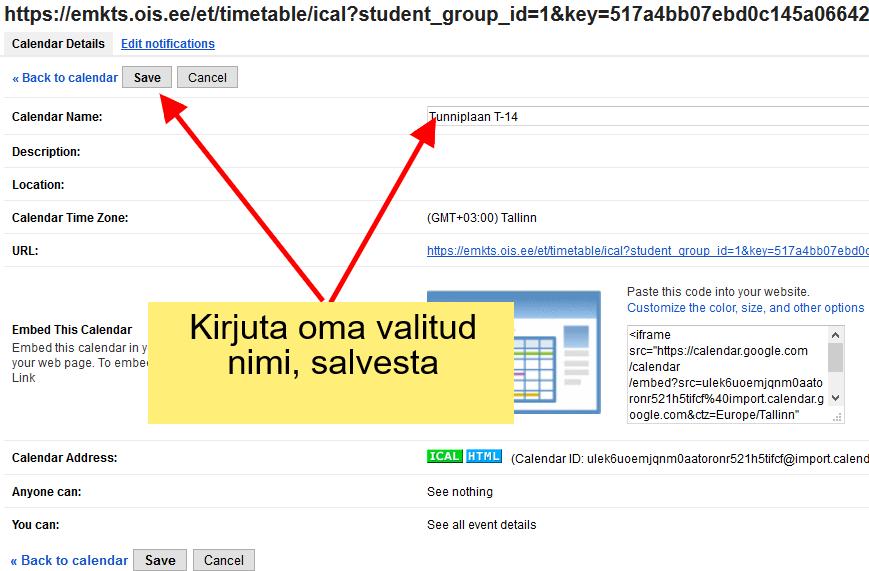
L. Google Kalenderi jaoks on erinevad rakendused Android Play Store, iOS App Store ja Microstoft Windows Kalendri raekendused. Rakenduse seadetest tuleb lisatud kalender aktiveerida.