Если вам предоставили доступ к документу в Microsoft 365 через Word online, вы также можете при желании открыть его как приложение. Это также относится к документам Excel и PowerPoint, основанным на веб-технологиях.
По умолчанию общедоступная ссылка открывается как веб-приложение. Это самый простой, быстрый, мобильно-ориентированный и безопасный способ. Однако может возникнуть необходимость открыть его в настольном приложении. В приведенном ниже примере мы рассмотрим, как открыть его в полнофункциональном настольном приложении на примере Word.
Метод 1
В открытом веб-документе Word выберите “Файл“
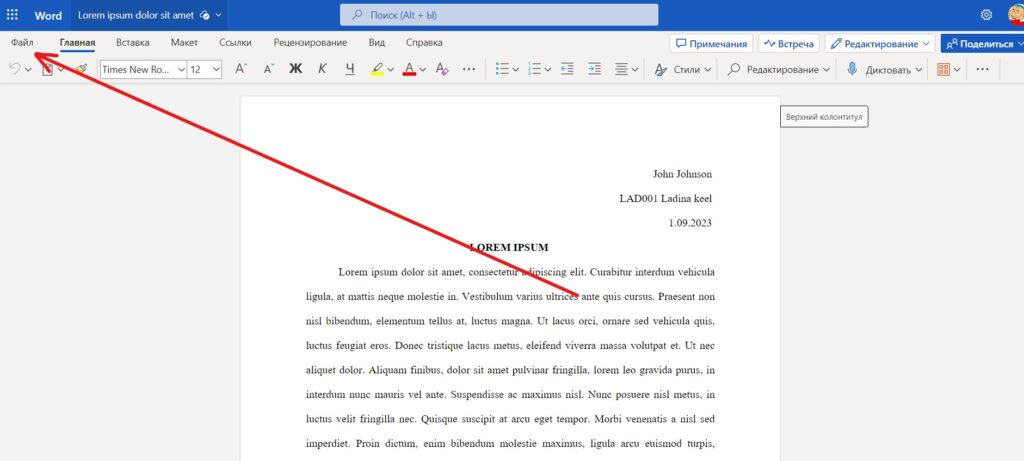
Выберите ссылку “Сведения“
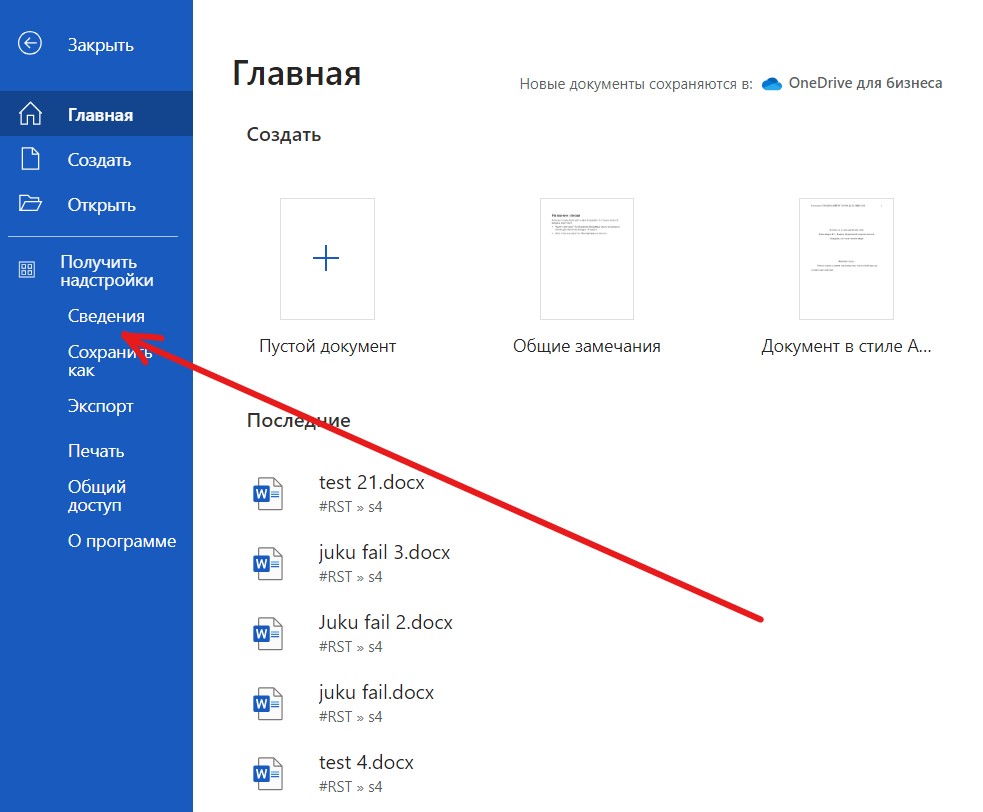
Затем выберите “Открыть в классическом приложении“
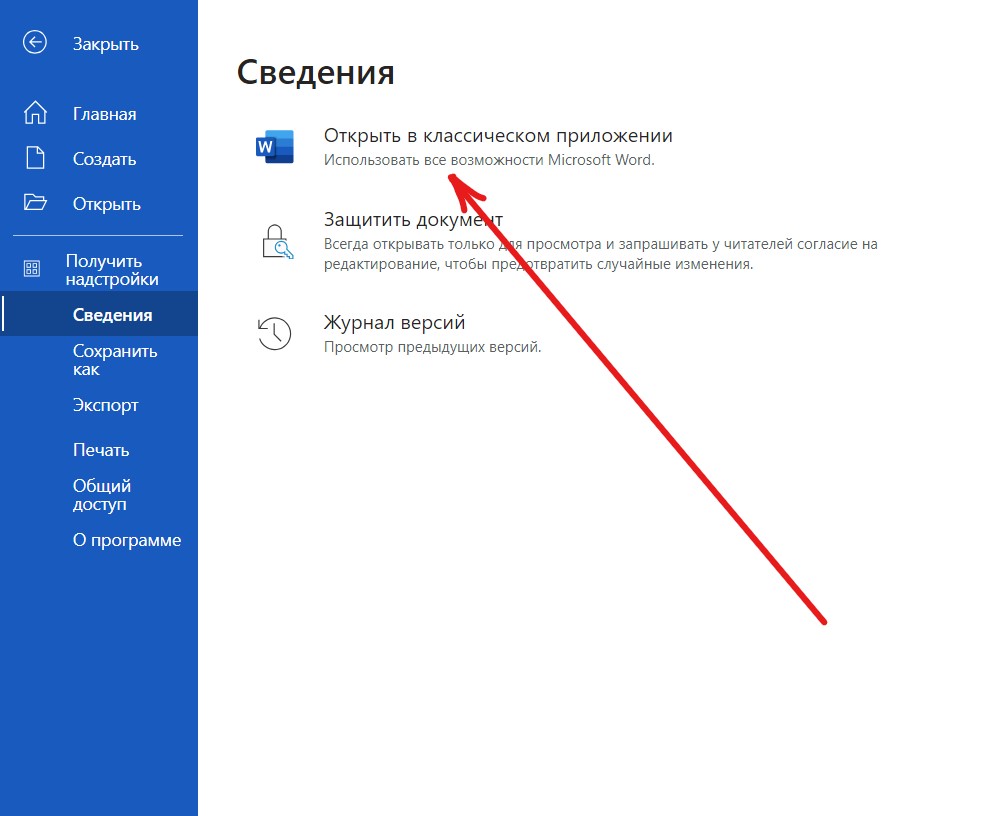
Теперь файл открывается в приложении. Важно! Предполагается, что вы ранее вошли в приложение с тем же пользователем, под которым вошли в веб-приложение. Если нет, войдите в приложение.
При необходимости вы можете сменить пользователя в верхнем правом углу.
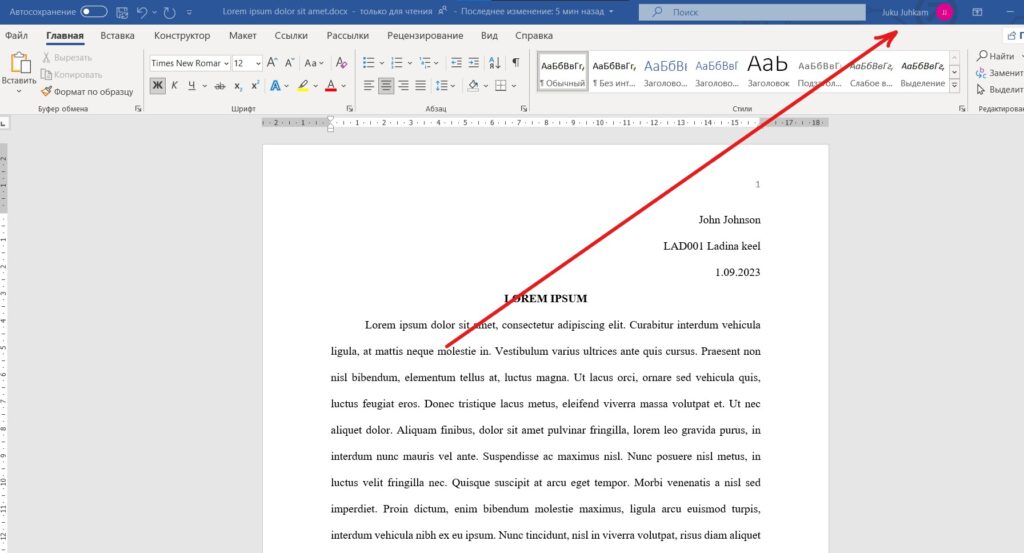
Метод 2
В системе Office 365 общий файл также можно открыть, начав с главной страницы Office 365 www.office.com.
На этой странице в центре внизу выберите “Общий доступ” из опций “Быстрый доступ“.
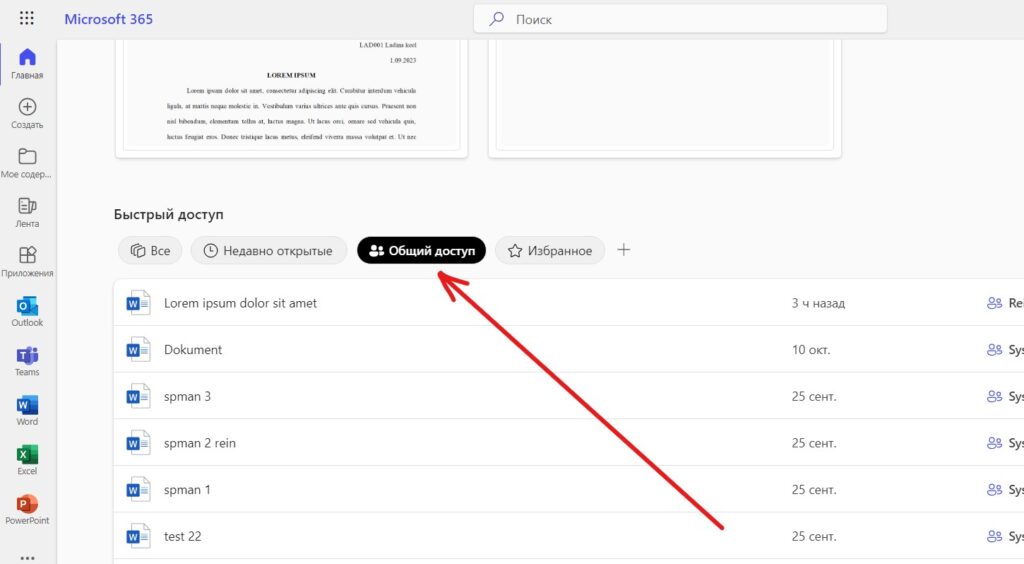
Найдите файл, который был вам предоставлен. Наведя на файл мышью, вы увидите кнопку выбора из трех точек.
Нажмите на эту опцию …
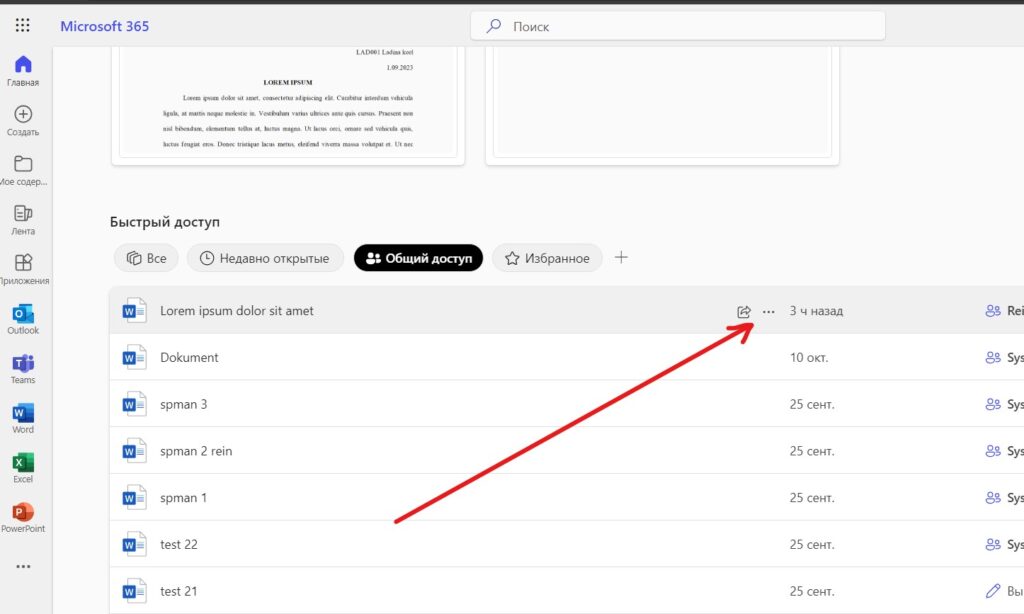
В открывшемся меню выберите “Открыть“, затем “Открыть в классической версии“. То же меню открывается при щелчке правой кнопкой мыши по имени файла.
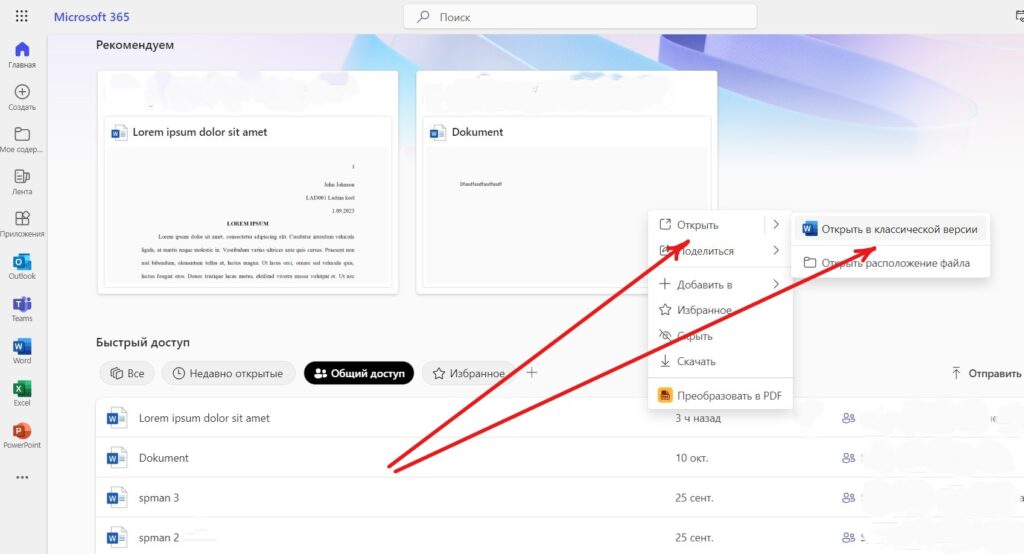
Теперь файл открывается в настольном приложении, предполагая, что вы вошли в него с тем же пользователем, что и в веб-приложении.
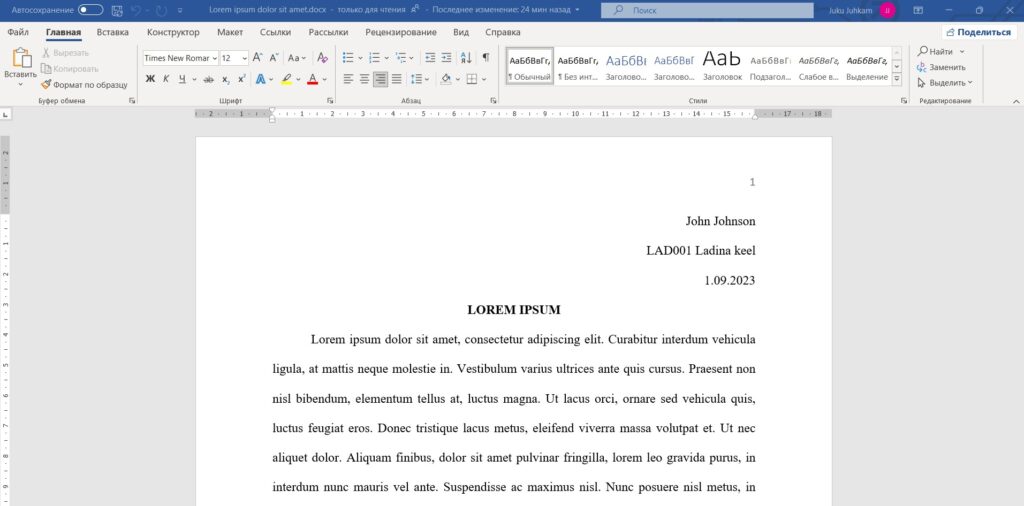
Любые изменения, внесенные в открытый файл, теперь автоматически сохраняются в Интернете. Для этого в данной ситуации включается функция «Автосохранение». Проверить это можно в левом верхнем углу приложения (кнопка «Автосохранение»).
